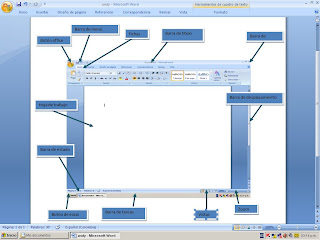PASOS:
1:De los informes que realizaste,elige uno.Clic en ficha "crear" macro.
2:Clic en macro,de la tabla que te aparece elegir una accion ,(la primera).
3:En los argumentos de accion que te aparece en la parte de abajo,en nombre de la consulta: elegir el que desees.
4:Clic en ejecutar,y la macro estara realizada.
5: en toda las tablas,solo da clic en la macro que hayas realizado para verla.
lunes, 6 de diciembre de 2010
practica29:MACROS
Publicado por amigable en 15:30 0 comentarios
practica28:INFORMES
PASOS:
1:Del formulario que realizaste, clic en diseño de informe.
2:Ahi podras diseñar tu informe,tal como a ti te guste.
3:Cuando termines,clic en "ver" vista presentacion y lo veras ya terminado.Si te hace falta modificarlo,puedes regresarte a "ver" vista diseño y ahi piodras editarlo.
Publicado por amigable en 15:20 0 comentarios
practica27:FORMULARIOS
PASOS:
1:De las relaciones que realizaste:
1:En ficha crear,clic en mas formularios,clic en asistente para formularios.
2:Selecciona los campos disponibles,y da clic en siguientes.
3:Elegir la distribucion que desea aplicar al formulario, y clic en siguientes.
4:Elejir el estilo que desea aplicar.clic en finalizar.
Publicado por amigable en 15:13 0 comentarios
practica26:CONSULTAS
PASOS
1:Crea(genera) dos consultas a la base de datos con relaciones;ya sean una consulta con dos tablas y otra consulta con tres tablas.EJEMPLO:
TABLA TABLA MATERIAS TABLA CALIFICACIONES
ALUMNOS: clave calificacion final
alumnos materias 10-Exelente
matricula nombre de la materia 9-MB
nombre del alumno 8-B
7-R
RESULTEDO DE CONSULTA:
ALUMNO MATERIA CALIFICACION
gonzalo informatica 10
aurelia matematicas 9
dennis taller 8
Publicado por amigable en 14:59 0 comentarios
miércoles, 1 de diciembre de 2010
practica25:CREACION DE TABLAS
PASOS:
1:En Microsoft Access,clic en base de datos en blanco.Nombre del archivo,clic en crear.En ver vista diseño,nombrar la tabla y aceptar.
2:Agregar nombre de cada campo segun los datos que tenga del tema,tipo de dato y descripcion.
3:En: ver vista hoja de datos,agregar los registros que sean necesarios.
Publicado por amigable en 15:27 0 comentarios
martes, 23 de noviembre de 2010
practica24:PLANEACION Y DISEÑO DE UNA BASE DE DATOS
PASOS:
1:En Microsoft Access acerca de un tema,crear tablas en las que se relacionen los contenidos de cada una con la otra.
2:Las tablas pueden contener al menos 10 registros cada una,un campo de llave que pueda ser utilizado por 2 o mas tablas.Ejemplo:matricula.
3:Al menos una relacion entre 2 tablas.Ejemplo:
ALUMNOS MAESTROS MATERIA
Aurelia Alma Delia Informatica
pacheco
Publicado por amigable en 14:54 0 comentarios
lunes, 8 de noviembre de 2010
practica23:OPCIONES DE ACCESS
Publicado por amigable en 15:25 0 comentarios
sábado, 30 de octubre de 2010
practica22:MACROS
CREA UNA MACRO PARA QUE LOS DATOS QUE ESCRIBAS EN UNA SELDA,TENGAN SIEMPRE EL MISMO FORMATO:
1:En ficha vista clic en gravar macros.
2:Agrega la letra que desee en control +... .
3:Clic en aceptar.
4:Mientras la macro se graba,agrega el siguiente formato:
Fuente thaoma
Tamaño 12
Negrita
Cursiva
Centrado en la celda
Color de fuente azul.
2:CREA TRES MACROS A TU ELECCIÓN,PARA REALIZAR ALGUNAS TAREAS QUE CONSIDERES REPETITIVAS O LABORIOSAS,ASIGNÁNDOLE UNA COMBINACION DE TECLAS PARA EJECUTARLAS.
Un ejemplo puede ser:
1:Insertar un fondo.
2:Clic en ficha vista,Macros:Gravar macros,asigna el método abreviado.
3:Ficha: Diseño de pagina:Insertar fondo.
4:Elige la imagen que quieras e insertarla como fondo.
5:Ficha vista:Macros:Detener macro.
6:Utiliza el método abreviado para comprovar que tu macro se halla gravado.
Publicado por amigable en 17:54 0 comentarios
jueves, 28 de octubre de 2010
practica21:GRAFICOS
PASOS:
1:Crear un gráfico para tu boleta de calificaciones y asignarle los tres parciales.
2:Selecciona toda la tabla,click en insertar,clic en columna para que aparezca grafica la información de tu boleta.
3:Puede ser la columna que decees o bien las demás que aparecen enseguida.
Publicado por amigable en 16:04 0 comentarios
miércoles, 27 de octubre de 2010
practica20:TABLAS DE DATOS
INSTRUCCIONES:1:Copia la tabla de la practica 19:Numero de empleado,Nombre, Apellido,Salario diario.
2:Crea un formato e introduce tres registros.
3:Realiza una búsqueda utilizando los siguientes criterios:
Ordene por apellido A-Z.:
En ficha "DATOS",seleccionar filtros
En la flecha que aparece en la columna "apellidos",click para personalizar y ordenar A-Z
_Que solo muestre los que ganen mas de $50
En ficha "DATOS".seleccionar filtros.
En la flecha que aparece en la columna "salario",click para personalizar y ordenar los que ganen mas de $50
INSERTA A LA TABLA UN ESTILO:(pasos para filtros)
1:Seleccionar la tabla.
2:Clic en insertar:tabla:aceptar,aceptar
3:Aparecerá una pestaña donde podrá aplicar los criterios.
¿COMO SE CREA UN FILTRO?
Seleccione la tabla a la que quieras agregar.
Clic en ficha datos.
Clic en filtros.
Clic en cada columna donde decee personalizar datos.
COMODINES QUE PODEMOS USAR EN LA ORDENACIÓN:
El asterisco,corchetes,interrogación,porcentaje,almoadilla.
PARA QUE SIRVE CADA UNO DE ELLOS:
para no repetir tantas veces una palabra
CRITERIO:puede ser la forma en la que nosotros queremos hacer un trabajo,ejemplo:personalizarlo.
Publicado por amigable en 16:04 0 comentarios
domingo, 24 de octubre de 2010
practica19:VALIDACION DE DATOS
INSTRUCCIONES
1:Selecciona tu hoja de la practica 16 y copiarla al final de tu libro.
_selecciona click izquierdo, botón derecho,mover o copiar,al final,seleccionar:mover o copiar.
2:Borrar las celdas donde se encuentran las calificaciones de los tres parciales.
3:Crear las siguientes validaciones y formato condicional.
a)Solo aceptar números de 0 a 10:
(11,12..q marque "error")
(5,4,3..que marque "estudia")
(5,6,7...que ponga en verde)
(10..que ponga en morado)
4:Selecciona las celdas (3 parciales)
5:Selecciona las pestaña "Datos" : validación de datos.
Especificar la validación de datos:permitir numero entero entre 0y10.
APLICAR EL FORMATO CONDICIONAL:
1:Seleccionar el rango de celdas.
2:Click en inicio:formato condicional.
3:Aplicar los formatos:
0-5:Rojo.
6-9:Verde.
10-Morado.
Publicado por amigable en 18:15 0 comentarios
jueves, 21 de octubre de 2010
practica18:EDICION MULTIPLE
PASOS:
:En una hoja de calculo,realiza lo siguiente:
1:nombra a cada hoja:
Practica18:Música
Practica18:Vídeos
Practica18:Messenguer
2:A cada hoja asignarle una etiqueta diferente.
3:Establece fondo a las tres hojas en un solo movimiento.(selecciona. + control sin soltar)
4:Marca los bordes de una tabla de 5 celdas y darle formato.
5:Escribe una lista con 5 grupos musicales,5 vídeos,y 5 messenguer.
Publicado por amigable en 15:11 0 comentarios
jueves, 7 de octubre de 2010
practica17:FUNCIONES LOGICAS
INSTRUCCIONES:
En una hoja de Ecxel,crear una boleta de calificaciones,que contenga:las calificaciones de los tres parciales,puntos obtenidos,promedio,80%,semestral,20%,y calificación final.
1:Que no sume el total de puntos hasta que estén las tres calificaciones. ejemplo:FX
=si(contar(B4:D4)=3
suma(B4:D4)
falta calificación.
2:Que saque el promedio cuando puntos tenga una cantidad,si no tiene cantidad que no aparezca nada:ejemplo:FX
=si(contar(E4)=1)
promedio(B4:D4)
y que aparezca _.
3:Que muestre el resultado del promedio *80% cuando promedio sea <9.Ejemplo:
=si(F4<9)
F4*.8
y que aparezca _.
4:cuando promedio>=9 que
5:
6:Cuando el promedio >=9 poner la calificación del promedio,si no que no sume el 80%+20%.ejemplo:
=si(F4>=9
F4
G4+I4= calificación final.
Publicado por amigable en 18:42 0 comentarios
miércoles, 6 de octubre de 2010
practica16:FUNCIONES ESTADISTICAS
EN UNA HOJA DE EXCEL SUMA UNA LISTA DE NÚMEROS DE UN RANGO DE SELDAS
EJEMPLO:
=SUMA(3,2,...)ENTER PARA QUE APAREZCA EL RESULTADO.
PROMEDIO:
=PROMEDIO(3,2,5,10)
ENTER EN LA SELDA PROMEDIO, PARA QUE APAREZCA EL RESULTADO.
MAX:
=MAX(A1:A5)
ENTER EN LA SELDA MAX, PARA QUE APAREZCA EL RESULTADO.
MIN
=MIN(A1:A5)
ENTER EN LA SELDA MIN, PARA QUE APAREZCA EL RESULTADO.
CONTAR:
=CONTAR(REF 1, REF 2)ENTER PARA QUE APAREZCA EL RESULTADO.
Publicado por amigable en 17:42 0 comentarios
martes, 5 de octubre de 2010
practica15:REFERENCIAS ABSOLUTAS Y RELATIVAS
PASOS:
1:En una hoja de excel crea una caja de cambio en donde tendrás que poner: nombre del producto,
cantidad de productos,presio de cada uno, y total a pagar.
Ejemplo:Dependiendo de selda en la que este organizada la tabla.
En la selda total =A2*B2 y enter para que aparezca el resultado.
Para que no tengas que hacer una por una, solo esparce las demás seldas con el signo + que aparece al final de tu celda.
Al finalizar esto,suma los totales que te salieron.
2:En una hoja de Excel, crea un tipo de cambio en el que tendrás que poner,la cantidad de dolares ,presio de cada uno y cambiarla a pesos mexicanos.
EJEMPLO:
1:Crea tu tabla,y agrega: cantidad de dolares,presios de cada uno.
EJEMPLO:
=A2*B3/C4 que es igual a cantidad, por presio,entre lo que bale el dolar.Enter para que aparezca la la cantidad en pasos mexicanos.Solo esparce la celda hacia abajo o hacia alado según como este organizada tu tabla,para que aparezcan todas las respuestas.
COMO SE ESTABLECE ABSOLUTA UNA CELDA:
1:Podemos establecer absoluta una celda,cuando no va a cambiar ni la columna ni la fila (como $C$C).
Las referencias absolutas se pueden utilizar con cualquier tipo de formula.
EJEMPLO:
=C7/$C$3, según la selda en la que se encuentren los números.
Publicado por amigable en 16:57 0 comentarios
practica14:FORMULAS DE EXEL
1:En una hoja de exel crear una boleta,los datos que puede llevar:Materia,parcial 1,parcial 2 y parcial 3,puntos,80%,semestral,20% y calificación final.
2:para sumar los puntos,sumar las tres calificaciones de los tres parciales,ejemplo:En la selda de puntos:=(B3+C3+D3) y Enter para saber el resultado.
3:Para saber el promedio:en la selda promedio:
sumar:puntos y dividirlo entre tres.
=(E3/3) y Enter para saber el resultado.
4:Para saber el 80%:En la selda del 80%:multiplicar=(F3*.8x) y Enter para saber el 80%.
5: para saber el semestral,en la selda del semestral: solo agregar lo de la selda :promedio.
6:Para saber el 20%:En la selda del 20%:Ejemplo:
=(H3*.8) y Enter para saber el resultado.
7:para saber la calificación final:En la celda de calificacion final:Ejemplo:sumar
=(H3+I3) y Enter para saber el resultado.
Publicado por amigable en 14:48 0 comentarios
martes, 28 de septiembre de 2010
practica13:OPCIONES DE EXCEL
En excel,click en barra de herramientas de acceso rápido.
2:Click en mas comandos,mas frecuentes.
4:GUARDAR:Se personalizan las formulas en que se guardan los libros.
Publicado por amigable en 14:59 0 comentarios
lunes, 27 de septiembre de 2010
practica 12:NOTA AL PIE
2:Click en fichar eferencias,click en insertar nota al pie.
3:Agregar la pagina en la que se encontro la informacion.
4:Hacer los mismos pasos con las demas paginas de informacion,ya sea un subtema el que la inicie.
Publicado por amigable en 15:38 0 comentarios
jueves, 23 de septiembre de 2010
practica11:TABLA DE CONTENIDO
1:Buscar un tema que contengan suptemas y subsubtemas e investigarlo.
2:Aplicar formato que sea necesario,tipo de letra, interlineado, numero de letra ,pie de pagina etc.
3:Click en ficha referencias,seleccionar tabla de contenido,titulo 1 subtemas 2 y subsubtemas3.
Publicado por amigable en 16:03 0 comentarios
practica10:PLANTILLAS "DISEÑA DOCUMENTOS Y ESTABLECELOS COMO PLANTILLAS"
Publicado por amigable en 13:30 0 comentarios
miércoles, 22 de septiembre de 2010
practica9:COMBINACION DE CORRESPONDENCIA
SOBRES
Publicado por amigable en 15:31 0 comentarios
lunes, 20 de septiembre de 2010
practica8:ESTILOS
2:De la ventana que nos aparece,seleccionar:nuevo estilo.
3:Modificar las obciones en la ventana que aparace.
4:Agregar el metodo agregar:estilo 1 y los que decee.
PARA MODIFICAR ESTILO.
PARA BORRAR ESTILOS:
:
Publicado por amigable en 15:43 0 comentarios
miércoles, 8 de septiembre de 2010
practica7:HIPERVINCULO A PAGINA WEB Y OTROS ARCHIVOS.
PASOS
1:En word realizar un menu de paginas web,sin que aparesca el URL de la pagina.Ejemplo:Mi pagina de trabajo,mi mascota preferida,mi lugar de trabajo y divercion.
2:Has clic en archivo o pagina web existente,abajo de vincular a :
3:Selecciona el archivo al que deceas crearle el vinculo
2:Click derecho,hipervinculo.
3:Del cuadro que aparece seleccionar el archivo del mismo.
4:Click en aceptar,click en la imagen o texto seleccionado anteriormente,y del cuadro que aparece seleccionar:SI. automaticamente este aparecera.
1:Abre el archivo al que deceas ir e insertar un marcador.
2:Luego abre el archivo desde el que deseas establecer el vinculo y selecciona el texto o el objeto que quieres convertir en hipervinculo.
3:Abre el cuadro de dialogo hipervinculo.
4:Abajo de vincular a :gas clic en Archivo o pagina web existente.
5:Busca y selecciona el documento con el que quiueres establecer el vinculo.
6:Has clic en marcador...y selecciona el marcador que decees.
Publicado por amigable en 14:34 0 comentarios
martes, 7 de septiembre de 2010
practica6 ,Hipervinculos dentro del mismo documento
1:Se selecciona la palabra que va hacer marcador.
2:Click en ficha insertar.
3:Seleccionar marcador.
4:Escribir el nombre sin espacios.
5:Click en agregar.
6: Seleccionar la siguiente palabra adonde se tendra que regresar,y se agrega como marcador.
7:Se selecciona el primer marcador.
8:Ckick en insertar hipervinculo.
9:En el cuadro que se abre seleccionar el documento necesario.
10:Seleccionar el marcador aceptar.
11:Seleccionar la palabra adonde sa regresa,e insertar hipervinculo.
12:En el cuadro que se abre seleccionar el documento necesario.
13:Seleccionar el marcador aceptar.
.
Publicado por amigable en 13:33 0 comentarios
sábado, 4 de septiembre de 2010
practica5:Eliminaciones de macros.
1:Click en vista
2:Ficha macros,
3:Seleccionar macros
4:Ver macros
5:Seleccionar macros.
6:Clikc derecho,eliminar.
.
Publicado por amigable en 13:43 0 comentarios
viernes, 3 de septiembre de 2010
practica4:MACROS CON BOTON
QUE CAMBIE EL FORMATO A CUALQUIER TEXTO:
1:Menu (vista).
2:Macros.
3:Escribir macro(formato).
4:Boton.
5:click en new...
6:Agregar,modificar.
7:Imagen_aceptar.
8:Aceptar.
9:Ficha inicio:azul,12,N,S,K,aurelia.
10:Ficha insertar:wort art.
11:Ficha vista:macros.
12:Detener grabacion.
QUE AGREGUE UN ARTE A TODA LA HOJA:
1:¡Microsoft office.
2:Menu vista:macros
3:Escribir macro,boton.
4:Click new...
5:Agregar,modificar.
6:Elegir imagen,aceptar.
7:Aceptar.
8:Diseño de pagina:margenes,aceptar.
9:Vista macro,detener grabacion.
Publicado por amigable en 14:51 0 comentarios
jueves, 2 de septiembre de 2010
practica3:MACROS
2:Escribir nombre.
3:Ctrl + I
4:Asignar,cerrar.
5:Insertar imagen prediseñada
6:Vista macro,detener grabacion.
7:Cntrl + I.
2:Escrir macro.
3:Teclado,ctrl + B.
4:Asignar,cerrar.
5:Cinta de erramienta,nuevo.
6:Ficha vista,detener grabacion.
7:Ctrl + B.
2:Escribir nombre.
3:Ctrl + y.
4:Asignar,cerrar.
5:Insertar encabezado pie de pagina.
6:Ficha vista ,macros.
7:Detener grabacion.
8:Ctrl + Y.
_Grabar macro,escribir nombre.
_Ctrl + f
_Asignar ,cerrar.
_Insertar wort art.
_Escribir nombre.
_Vista macros,detener grabacion.
_Ctrl + F.
Publicado por amigable en 15:48 0 comentarios
practica2:OPCIONES DE WORD
2:Cinta de opciones,mas comandos.
3:Seleccionar icono,agregar.
2:Mas comandos.
3:Mostrar.
2:Cinta de opciones,mas comandos.
3:Guardar.
4:Examinar ubicacion de archivo.
5:Seleccionar carpeta.
6:Aceptar.
2:Mas comandos.
3:Mas frecuentes.
4:Combinar colores.
5:Aceptar.
2:Revicion.
3:Seleccionar las obciones deceadas.
4:Aceptar.
Publicado por amigable en 15:16 0 comentarios